HostMonster Web Hosting Help
Navigating the File Manager
This article is part of our File Manager tutorial series. Please see the links below if you are looking for a different explanation of the File Manager.
- Accessing the File Manager
- Navigating the File Manager
- Uploading Files
- Creating, Removing, and Editing Files
- Copying and Moving Files
- Compressing Files into an Archive (GZip)
- Extracting Files from an Archive

If you are not sure how to find the File Manager, please reference the Accessing the File Manager article. Once you are in the File Manager, you will need to know the different parts of the File Manager and how to navigate it. We have separated the File Manager into three sections: the Toolbar, the Directory Listing, and the File Listing.
The sections of the the File Manager are as followed:
- Section 1 (Red)- This top bar is the Toolbar. You will find all of the basic functions for managing files here.

- Section 2 (Blue) - This left section is the Directory Listing. Here you will find a listing of all the directories (folders) present on your account. Below you will find a list of actions you can perform in this section.
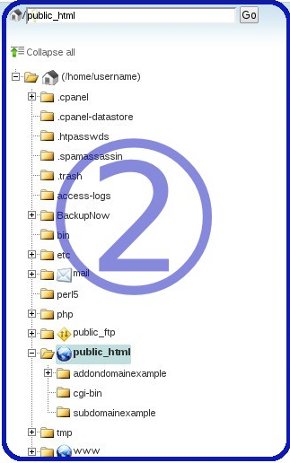
- Section 3 (Green) - This right section is the File Listing. Here you will find a listing of all the files of whichever folder is currently selected. Below you will find a list of actions you can perform in this section.
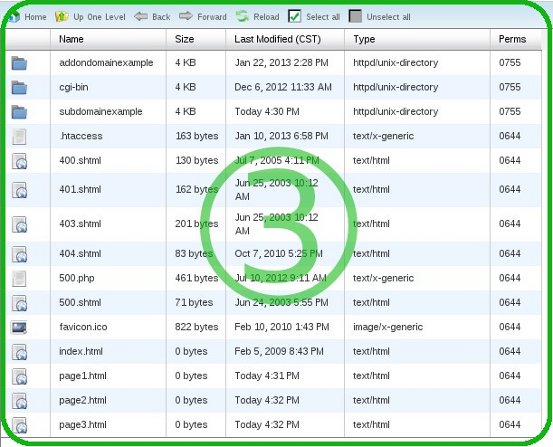
To Enter a Folder:
- Double click the blue folder icon in the File Listing.
- Alternatively, click on the yellow folder icon in the Directory Listing.
Either way will display the contents of that folder in the File Listing.
To Leave a Folder:
- At the top of the File Listing section, click the Up One Level link, and you will be placed in the preceding or parent folder of the one you are currently in.
- Alternatively, click on the appropriate folder you want to switch to from the Directory Listing.
Recommended Help Content
Related Help Content
 235,404 views
235,404 views
 tags: archive compress compression decompress file gzip management zip
tags: archive compress compression decompress file gzip management zip
 233,230 views
233,230 views
 tags: concurrent connections displaying frozen manager manger process site twenty website
tags: concurrent connections displaying frozen manager manger process site twenty website


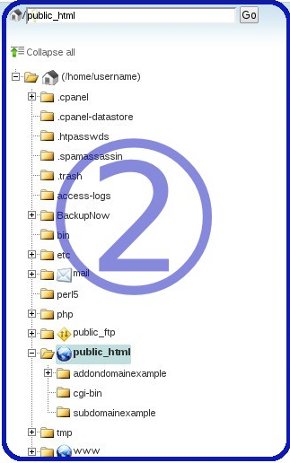
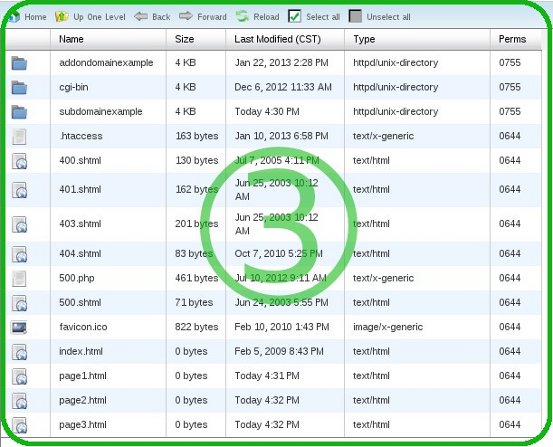
 bookmark
bookmark share
share
 E-mail
E-mail Twitter
Twitter Google Bookmarks
Google Bookmarks Facebook
Facebook MySpace
MySpace Digg
Digg Reddit
Reddit Delicious
Delicious LinkedIn
LinkedIn StumbleUpon
StumbleUpon