HostMonster Web Hosting Help
How To Setup Outlook 2013 On Windows - Outlook 2013 Email Guide
This guide will show step-by-step instructions for setting up email on Outlook 2013 for Windows. While it can be used for other versions of Outlook, some screens and steps might vary.
Adding a new account:
- Select the File menu and choose Info
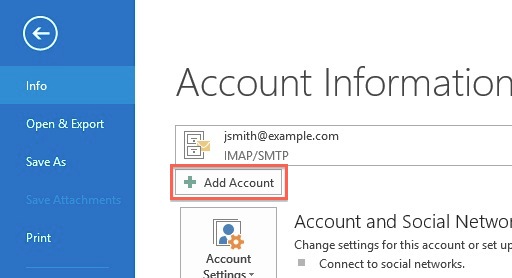
- Click the Add Account button.
- Choose Manual setup or additional server types

- Click Next.
- Choose POP or IMAP .
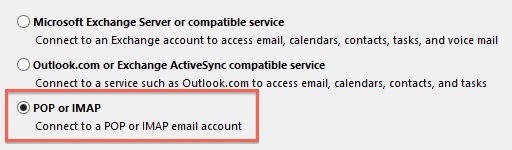
- Click Next.
Account Settings:

- Enter your Name as you want it to appear on your outbound email messages.
- Enter your email address.
- Enter mail.example.com as your Incoming Mail Server.
You would not enter example.com but your own domain name.
- The Outgoing Mail Server is the same as your Incoming Mail Server.
- Enter your email address for the User Name.
- Enter your email password.
More Settings
- Click the More Settings button.
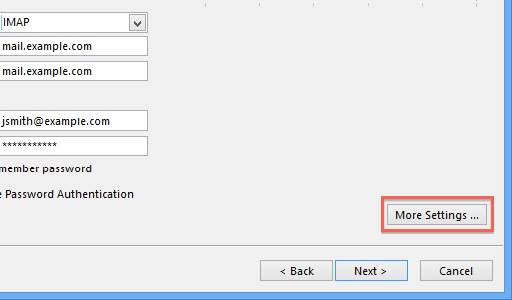
- Click the Outgoing Server tab.

- Click the "My outgoing server (SMTP) requires authentication" checkbox.
- Make sure that it is using the same settings as your incoming mail server.
- Click the Advanced tab.
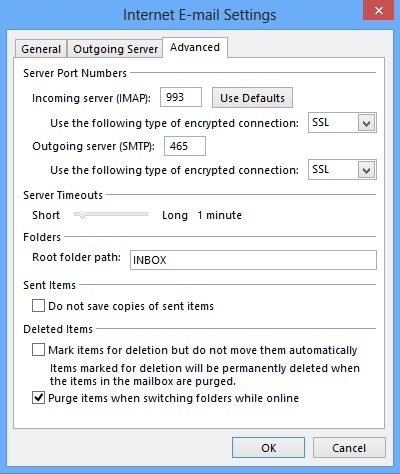
- If you are using POP3 with SSL, please enter 995 for your port. Otherwise leave the port at 110.
- If you are using POP3, you may choose when messages are removed from the server.
- If you are using IMAP with SSL, please enter 993 for your port. Otherwise leave the port at 143.
- If you are using SMTP with SSL, please enter 465 for your port. Otherwise change the port to 26.
- Click the OK button.
Completing the Setup
- Click Next on the E-mail Accounts window.
- Click the Finish button.
Outlook 2013 is now correctly configured to send and receive emails.
Knowledgebase Article
 639,460 views
639,460 views
 bookmark
bookmark
 share
share
 tags: email imap outlook pop
tags: email imap outlook pop
 639,460 views
639,460 views
 bookmark
bookmark
 share
share
Share or save this via:
 tags: email imap outlook pop
tags: email imap outlook pop
Recommended Help Content
How to setup an email account using Microsoft Outlook 2010
How to setup an email account using Microsoft Outlook 2007
How to setup an email account in Outlook 2016 for Windows
Related Help Content
Configuring your email client: Outlook Express.
Knowledgebase Article
 501,904 views
501,904 views
 tags: configuration configure email express imap outlook pop setup
tags: configuration configure email express imap outlook pop setup
 501,904 views
501,904 views
 tags: configuration configure email express imap outlook pop setup
tags: configuration configure email express imap outlook pop setup
Configuring your email client: Outlook 2003
How to setup your HostMonster-hosted email address with an email application.
How to setup an email account in Outlook 2016 for Mac
How to setup an email account in Outlook
This article will explain how to access Microsoft Outlook online or directly from your Desktop.
How do I add my HostMonster email account to Outlook 2002?
How to setup an email account using Microsoft Outlook 2011

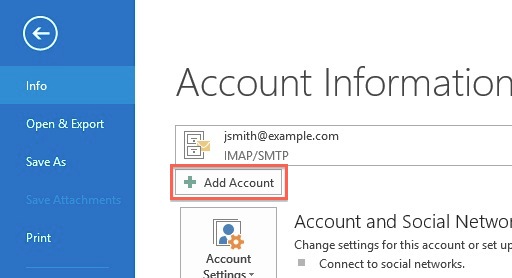

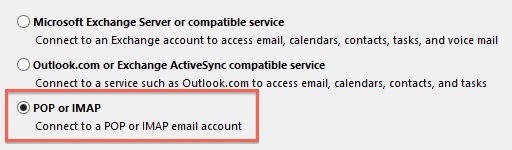
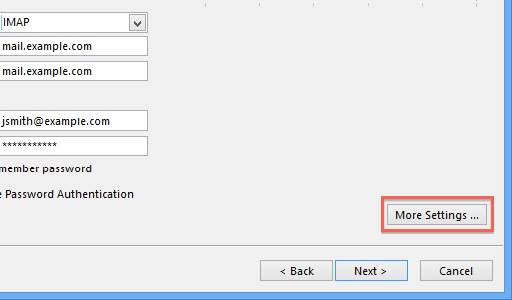

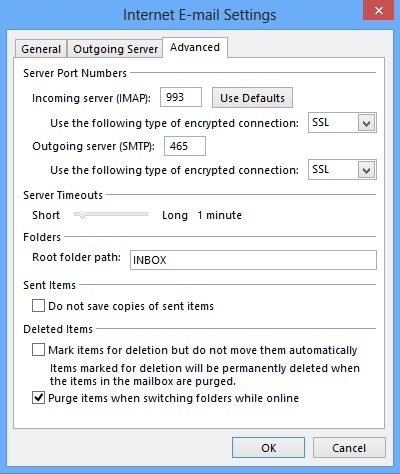
 E-mail
E-mail Twitter
Twitter Google Bookmarks
Google Bookmarks Facebook
Facebook MySpace
MySpace Digg
Digg Reddit
Reddit Delicious
Delicious LinkedIn
LinkedIn StumbleUpon
StumbleUpon